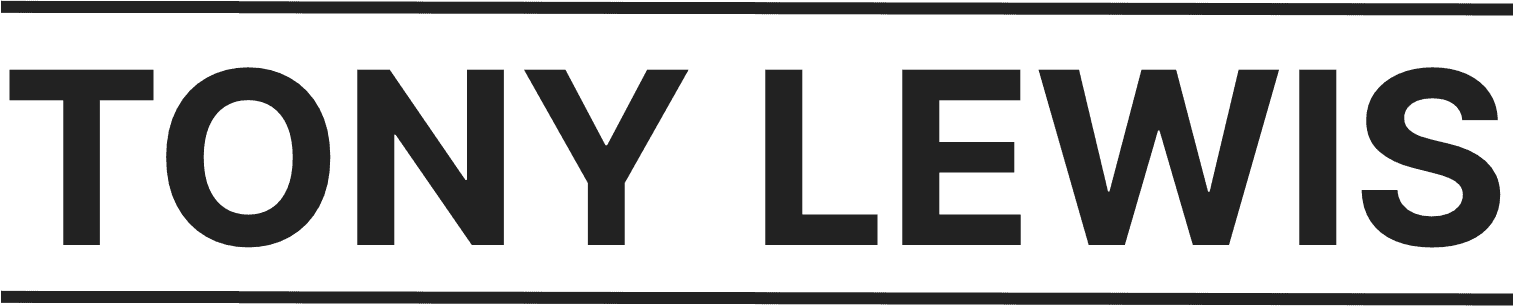Google Tag Manager is a fantastic tool to manage all of your tags on your website without having to write any code or hire an external developer. I personally use it to make sure that all of my tags are neatly organized since I tend to use quite a few of them and it also helps me get rid of them when I no longer need them.
The main Google Tag Manager script that is responsible for firing all of your tags needs to be placed in the header section of your site. On WordPress there are two ways to do this.
First, go to tagmanager.google.com.
If you don’t have an account created, go ahead and create one. And inside, you’ll have to create a container for each individual site where you want to put a google tag manager snippet.
If you have a business called Coca Cola, but have a website for cocacola.com and aquarius.com and fanta.com then you’ll have one account named Coca Cola, and one container for each of your different sites.
Then, open up your container and grab the snippet that belongs in the header section of your site. Now, let’s fire up our website, but don’t close this tab yet because we’re going to need it again.
If you’re building on WordPress and using Thrive Suite, head over into Thrive Dashboard, global scripts and insert it in the header section. This is a simple and quick way of getting Google Tag Manager up and running.
But if you’re not using Thrive Suite, and to be honest, even if you are, there is also another way of setting up Google Tag Manager on your site. And this is what I typically do, which is to download the Google Site Kit plugin as this not only can automatically connect to google tag manager but the google site kit plugin also gives me some other tools that are going to come in handy. You can automatically have your site connect go google analytics, you can have it run page speed reports and some more nifty things.
An easy way to see if you’re tag manager snippet has been successfully installed is to open up your homepage and right click anywhere on your page. Select the option to view the page source and do a quick search for googletagmanager or gtag and see if your tag is showing up correctly.
What is google tag manager used for?
Okay… We have google tag manager up and running on our website correctly. But how do we use this thing? Like, what is it for?
Well, GTM can be used for very simple things such as tracking user behavior with third party tools. And a tag that I’m sure all of you watching will want to fire on your site is your email marketing services’ tag. Whether you’re using Drip, or Active Campaign or Convertkit… You’re going to want to let your email marketing service see which users from your email list are visiting which pages and purchasing which products or services. But the only way to let your email marketing service track that behavior and user activity is by using a little snippet code that you can now place inside your Google Tag Manager account.
Now, why put it inside Google Tag Manager and not directly on your site?
Well, for one, it’s easier to manage tags inside Tag Manager than it is to manage dozens of different code snippets.
And two, it’s safer for you as a business owner to be able to see which scripts are currently active on your site, which ones were active but have been removed, and who has been making changes to your container. And this last one is particularly true if you have a tech person doing the work for you or if you simply work with other people and would like to have a record of changes done to your tag manager account.
Now, let’s quickly talk about which tags you should be using…
The most important one and the one that you definitely want to have is your email marketing services’ tag. I don’t conceive a business that can’t benefit from building up an email list, and if you have an email list, you want to be able to track what your email list is doing on your site. So that’s one.
Another one that I occasionally, not all the time, but that I will occasionally consider having is any of the social media platform tags. If you want to run ads on Facebook or Twitter, having the pixel on your site can help you build up an audience of people that you can later retarget through ads on those platforms. But, there’s one thing that I do want to mention.
Having more tags can increase page loading times. This is because each tag adds additional code to the page that needs to be downloaded and parsed by your visitors’ browsers. The more code that needs to be loaded, the longer it will take for the page to load.
Now I rarely come across sites that make use of so many tags that have had a dramatic impact on page load speed, but it is something worth mentioning. To counteract tags being used on your page you should be definitely using a caching service on your site and that’s something that I can teach you how to set-up as well in this video.
Adroll is another tag that I have often times set-up for businesses that were interested in doing retargeting ads. The difference between putting Facebooks’ pixel on your site and Adroll’s pixel is that with Adroll you’re essentially building up an audience of people that you can market to across the entire internet through in-content display ads. You know, these are the ads that you typically see when you’re reading an online newspaper or magazine. Whereas the Facebook pixel, well, it’s good if you want to run ads on Facebook.
As you can see, a lot of tags that I have often used have been ad-oriented. Or e-commerce oriented.
Oh, a really good one too is Microsoft Clarity’s tag. I should probably dedicate an entire video to talk about Microsoft Clarity and how I use it because it is such a powerful tool. I use it to sort of spy on visitors. I can see screen recordings of what they do, which pages they’re looking at, how they’re behaving on-site. Really cool stuff.
How to use custom events and triggers in google tag manager
But Google Tag Manager can also help you measure the performance of how your checkout process is doing, or how your ads are converting.
How? Well, by using custom events and triggers.
Events are actions that take place and for which you would like to have a record of. An example of an event can be a purchase. Or when someone hits a button on your site. Or if someone lands on a given page of your site. The record of someone having done one of these things is called an event. Something that took place on your site.
Triggers inside Tag Manager are the reason why events happen in the first place. And, let me just give you an example of how triggers work.
In Google Tag Manager, to create a new tag you simply click on the add a new tag button, and you configure what the tag is, which in most cases it will just be the code that your email marketing service gives you for example, and then you need to set the trigger for that tag.
You need to tell tag manager when do you want the tag to load up. In the case of the tag for your email marketing service, the trigger is all pages. Why? Because I want to let my email marketing services’ pixel load on all pages of my website and track which pages my email subscribers are visiting.
While I’m not a huge fan of some Google products like Analytics because the user interface is really clunky and I’m forced to use things like Monster Insights to make my life easier, Google Tag Manager is one of those tools that we have to be grateful for because as you’ve been able to see it really supercharges our marketing efforts by giving us more information about how users behave and engage with our site.
I’m down in the comments section below in case you have any questions. If you’d like a specific tutorial on how to build something using Google Tag Manager, let me know!